- Acrobat User Guide
- Introduction to Acrobat
- Acrobat DC tutorials
- What's new in Acrobat DC
- Create PDFs with Acrobat
- Rotate, move, delete, and renumber PDF pages
- Edit text in PDFs
- PDF to Word – How to convert PDF to Word
- PDF to JPG– How to convert PDF to JPG
- Convert or export PDFs to other file formats
- Get started with Acrobat DC
- Navigating PDF pages
- Workspace basics | Acrobat DC
- System Requirements | Adobe Acrobat Pro DC, Adobe Acrobat Standard DC
- Workspace basics | Acrobat DC 2017, Acrobat DC Classic (2015)
- Workspace
- Workspace basics | Acrobat DC
- Workspace basics | Acrobat DC 2017, Acrobat DC Classic (2015)
- Viewing PDFs and viewing preferences
- Navigating PDF pages
- Adjusting PDF views
- Keyboard shortcuts
- Connect your online storage accounts to access files in Acrobat
- Grids, guides, and measurements in PDFs
- Flash Player needed | Acrobat, Acrobat Reader
- Display PDF in browser | Acrobat, Acrobat Reader
- Updating Acrobat and using Adobe Digital Editions
- Opening PDFs
- Asian, Cyrillic, and right-to-left text in PDFs
- Acrobat in Mac OS | Acrobat Pro
- Access Box files in Acrobat, Acrobat Reader
- Access Dropbox files in Acrobat, Acrobat Reader
- Access OneDrive files in Acrobat, Acrobat Reader
- Access SharePoint files in Acrobat, Acrobat Reader
- Access Google Drive files in Acrobat
- Enable thumbnail preview of PDFs in Windows Explorer
- Document Cloud notifications
- Creating PDFs
- Create PDFs with Acrobat
- Create PDFs with PDFMaker (Windows)
- Print to PDF
- Scan documents to PDF
- Overview of PDF creation
- Using the Adobe PDF printer
- Converting web pages to PDF
- PDF fonts
- Creating PDFs with Acrobat Distiller
- Adobe PDF conversion settings
- Editing PDFs
- Edit PDF using Acrobat DC
- Edit text in PDFs
- Edit images or objects in a PDF
- Rotate, move, delete, and renumber PDF pages
- Edit scanned PDFs
- Enhance document photos captured using a mobile camera
- Optimizing PDFs
- PDF properties and metadata
- Links and attachments in PDFs
- PDF layers
- Page thumbnails and bookmarks in PDFs
- Action Wizard (Acrobat Pro)
- PDFs converted to web pages
- Setting up PDFs for a presentation
- PDF articles
- Geospatial PDFs
- Applying actions and scripts to PDFs
- Change the default font for adding text and fallback font for editing PDF
- Delete PDF – How to delete pages from PDF
- Scan and OCR
- Scan documents to PDF
- Enhance document photos captured using a mobile camera
- Edit scanned PDFs
- Troubleshoot scanner issues when scanning using Acrobat
- Forms
- PDF forms basics
- Create a form from scratch in Acrobat
- Create and distribute PDF forms
- How to fill in PDF forms
- PDF form field properties
- Fill and sign PDF forms
- Setting action buttons in PDF forms
- Publishing interactive PDF web forms
- PDF form field basics
- PDF barcode form fields
- Collect and manage PDF form data
- About forms tracker
- PDF forms help
- Send PDF forms to recipients using email or an internal server
- Combining files
- Combine or merge files into single PDF
- Rotate, move, delete, and renumber PDF pages
- Add headers, footers, and Bates numbering to PDFs
- Crop PDF pages
- Add watermarks to PDFs
- Add backgrounds to PDFs
- Working with component files in a PDF Portfolio
- Publish and share PDF Portfolios
- Overview of PDF Portfolios
- Create and customize PDF Portfolios
- Sharing, reviews, and commenting
- Share and track PDFs online
- Mark up text with edits
- Preparing for a PDF review
- Starting a PDF review
- Hosting shared reviews on SharePoint or Office 365 sites
- Participating in a PDF review
- Use annotation and drawing markup tools to add comments in PDFs
- Adding a stamp to a PDF
- Approval workflows
- Managing comments | view, reply, print
- Importing and exporting comments
- Tracking and managing PDF reviews
- Adobe Document Cloud for Outlook
- Saving and exporting PDFs
- Saving PDFs
- PDF to Word – How to convert PDF to Word
- PDF to JPG– How to convert PDF to JPG
- Convert or export PDFs to other file formats
- File format options for PDF export
- Reusing PDF content
- Security
- Enhanced security setting for PDFs
- Securing PDFs with passwords
- Manage Digital IDs
- Securing PDFs with certificates
- Opening secured PDFs
- Removing sensitive content from PDFs
- Setting up security policies for PDFs
- Choosing a security method for PDFs
- Security warnings when a PDF opens
- Securing PDFs with Adobe Experience Manager - Forms Server (Document Security)
- Protected View feature for PDFs (Windows only)
- Overview of security in Acrobat and PDFs
- JavaScripts in PDFs as a security risk
- Attachments as security risks in Acrobat DC and Acrobat Reader DC
- How to allow or block links to the Internet in PDFs for all or selected websites
- Electronic signatures
- Sign PDF documents
- Capture your signature on mobile and use it everywhere
- Send documents for signature
- About certificate signatures in Adobe Acrobat
- Certificate-based signatures
- Validating digital signatures
- Adobe Approved Trust List
- Manage trusted identities
- Printing
- Basic PDF printing tasks
- Print Booklets and PDF Portfolios
- Advanced PDF print settings
- Print to PDF
- Printing color PDFs (Acrobat Pro)
- Printing PDFs in custom sizes
- Accessibility, tags, and reflow
- Create and verify PDF accessibility (Acrobat Pro)
- Accessibility features in PDFs
- Reading Order tool for PDFs (Acrobat Pro)
- Reading PDFs with reflow and accessibility features
- Edit document structure with the Content and Tags panels (Acrobat Pro)
- Creating accessible PDFs
- Searching and indexing
- Creating PDF indexes
- Searching PDFs
- Multimedia and 3D models
- Add audio, video, and interactive objects to PDFs
- Adding 3D models to PDFs (Acrobat Pro)
- Displaying 3D models in PDFs
- Interacting with 3D models
- Measuring 3D objects in PDFs
- Setting 3D views in PDFs
- Enable 3D content in PDF
- Adding multimedia to PDFs
- Commenting on 3D designs in PDFs
- Playing video, audio, and multimedia formats in PDFs
- Add comments to videos (Acrobat Pro)
- Print production tools (Acrobat Pro)
- Print production tools overview (Acrobat Pro)
- Printer marks and hairlines (Acrobat Pro)
- Previewing output (Acrobat Pro)
- Transparency flattening (Acrobat Pro)
- Color conversion and ink management (Acrobat Pro)
- Trapping color (Acrobat Pro)
- Preflight (Acrobat Pro)
- PDF/X-, PDF/A-, and PDF/E-compliant files (Acrobat Pro)
- Preflight profiles (Acrobat Pro)
- Advanced preflight inspections (Acrobat Pro)
- Preflight reports (Acrobat Pro)
- Viewing preflight results, objects, and resources (Acrobat Pro)
- Output intents in PDFs (Acrobat Pro)
- Correcting problem areas with the Preflight tool (Acrobat Pro)
- Automating document analysis with droplets or preflight actions (Acrobat Pro)
- Analyzing documents with the Preflight tool (Acrobat Pro)
- Additional checks in the Preflight tool (Acrobat Pro)
- Preflight libraries (Acrobat Pro)
- Preflight variables (Acrobat Pro)
- Color management
- Keeping colors consistent
- Color settings
- Color-managing documents
- Working with color profiles
- Understanding color management
About page thumbnails
Page thumbnails are miniature previews of the pages in a document. You can use page thumbnails to jump quickly to a selected page or to adjust the view of the page. When you move, copy, or delete a page thumbnail, you move, copy, or delete the corresponding page.
If you do not see page thumbnails in the navigation pane, try using F4 to open the navigation pane. Or choose View > Show/Hide > Navigation Panes > Page Thumbnails.

Create page thumbnails
Page thumbnails increase file size, so Acrobat does not create them automatically.
Acrobat no longer supports embedding and unembedding page thumbnails. However, Acrobat Distiller® provides an alternate method of embedding page thumbnails.
Create page thumbnails
-
Click the Page Thumbnails button on the left.
Page thumbnails appear in the navigation pane. This process may require several seconds, particularly in larger documents. The drawing of page thumbnails may pause if you interact with the application during this process.
Resize page thumbnails
-
In the Page Thumbnails panel, choose Reduce Page Thumbnails or Enlarge Page Thumbnails from the options menu
 . Page thumbnails revert to their default size if you close and reopen the PDF.
. Page thumbnails revert to their default size if you close and reopen the PDF. 
Define the tabbing order
In the Page Thumbnails panel, you can set the order in which a user tabs through form fields, links, and comments for each page.
-
Click the Page Thumbnails button on the left.
-
Select a page thumbnail, and choose Page Properties from the options menu
 .
. -
In the Page Properties dialog box, click Tab Order, and select the tab order:
Use Row Order
Moves through rows from left to right, or right to left for pages with a right-to-left binding.
Use Column Order
Moves through columns from left to right and from top to bottom, or right to left for pages with a right-to-left binding.
Use Document Structure
Moves in the order specified by the authoring application.
For structured documents—PDFs that were created from desktop publishing applications or that contain tags—it's best to select the Use Document Structure option to match the intention of the authoring application.
If the document was created in an earlier version of Acrobat, the tab order is Unspecified by default. With this setting, form fields are tabbed through first, followed by links and then comments ordered by row.
About bookmarks
A bookmark is a type of link with representative text in the Bookmarks panel in the navigation pane. Each bookmark goes to a different view or page in the document. Bookmarks are generated automatically during PDF creation from the table-of-contents entries of documents created by most desktop publishing programs. These bookmarks are often tagged and can be used to make edits in the PDF.
Initially, a bookmark displays the page that was in view when the bookmark was created, which is the bookmark's destination. In Acrobat, you can set bookmark destinations as you create each bookmark. However, it is sometimes easier to create a group of bookmarks, and then set the destinations later.
In Acrobat, you can use bookmarks to mark a place in the PDF to which you want to return, or to jump to a destination in the PDF, another document, or a web page. Bookmarks can also perform actions, such as executing a menu item or submitting a form.
An Acrobat user can add bookmarks to a document only if the security settings allow it.
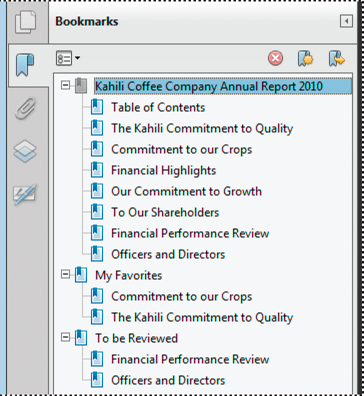
Create a bookmark
-
Click the Bookmarks button on the left to open the Bookmarks panel.
-
Open the page where you want the bookmark to link to, and adjust the view settings.
-
Use the Select tool
 to select the area of the page you want to bookmark:
to select the area of the page you want to bookmark: -
To bookmark a single image, click in the image or drag a rectangle around the image.
-
To bookmark a portion of an image, drag a rectangle around the portion.
-
To bookmark text, drag to select it. The selected text becomes the label of the new bookmark. You can edit the label.
-
-
Select the bookmark under which you want to place the new bookmark. If you don't select a bookmark, the new bookmark is automatically added at the end of the list.
-
Choose Tools > Edit PDF > More > Add Bookmark.
-
In the Bookmarks panel, type or edit the name of the new bookmark.
Edit a bookmark
In Reader, you can make bookmarks easier to read by changing their text appearance.
In Acrobat, you can change a bookmark's attributes at any time.
Rename a bookmark
-
Select the bookmark in the Bookmarks panel, choose Rename Bookmark in the options menu
 , and type the new bookmark name.
, and type the new bookmark name.
Wrap text in a long bookmark
-
Click the Bookmarks button, and choose Wrap Long Bookmarks from the options menu
 .
. All the text of long bookmarks shows regardless of the width of the navigation pane. (This option is on when checked, and off when not checked.)
Change the text appearance of a bookmark
You can change the appearance of a bookmark to draw attention to it.
-
In the Bookmarks panel, select one or more bookmarks.
-
(Acrobat only) To change the color and style of the text, choose View > Show/Hide > Toolbars Items > Properties Bar.
After you have defined a bookmark's appearance, you can reuse the appearance settings. To do this, select the bookmark and from the options menu
 , choose Use Current Appearance As New Default.
, choose Use Current Appearance As New Default. -
To change the font size, from the options menu
 , choose Text Size > [size].
, choose Text Size > [size].
Change a bookmark's destination
-
In the Bookmarks panel, select the bookmark.
-
In the document pane, move to the location you want to specify as the new destination.
-
If necessary, adjust the view magnification.
-
Choose Set Bookmark Destination in the options menu
 .
. The Set Bookmark Destination option is context sensitive. It appears only when you have an existing bookmark selected.
Add an action to a bookmark
-
In the Bookmarks panel, select a bookmark.
-
From the options menu
 , choose Properties.
, choose Properties. -
In the Bookmark Properties dialog box, click Actions.
-
Choose an action from the Select Action menu, and click Add.
Set the default zoom level for bookmarks
Applicable to Acrobat Pro DC and Acrobat Std DC
-
In the Bookmarks panel, click the Options menu
 .
.
-
Click Set Default Bookmark Zoom Level, and choose the desired zoom level. By default, the Inherit Zoom option is selected.

Change the page number while adjusting the zoom level of multiple bookmarks
When you adjust the zoom level of multiple bookmarks, the destination page number for the selected bookmarks is retained by default.

To change the destination page number of the bookmarks, do the following:
-
Select two or more bookmarks that you want to change the zoom level.
-
Right-click the bookmark and then choose Properties.
-
In the Bookmark Properties dialog, click Actions.
-
Choose Go To A Page In This Document and then click Edit.
-
Uncheck the option Keep Page Number Unchanged.
Delete a bookmark
-
In the Bookmarks panel, select a bookmark or range of bookmarks, and then press Delete.
Deleting a bookmark deletes any bookmarks that are subordinate to it. Deleting a bookmark does not delete any document text.
Create a bookmark hierarchy
You can nest a list of bookmarks to show a relationship between topics. Nesting creates a parent/child relationship. You can expand and collapse this hierarchical list as desired.
Nest one or more bookmarks
-
Select the bookmark or range of bookmarks you want to nest.
-
Drag the icon or icons directly underneath the parent bookmark icon. The Line icon
 shows the position of the icon or icons.
shows the position of the icon or icons. The bookmark is nested; however, the actual page remains in its original location in the document.

Nesting a bookmark (left), and the result (right)
Move bookmarks out of a nested position
-
Select the bookmark or range of bookmarks you want to move.
-
Move the selection by doing one of the following:
-
Drag the icon or icons, positioning the arrow directly under the label of the parent bookmark.
-
Choose Cut from the options menu
 , select the parent bookmark, and then choose Paste Under Selected Bookmark from the options menu.
, select the parent bookmark, and then choose Paste Under Selected Bookmark from the options menu.

Moving a bookmark out of its nested position (left), and the result (right) -
Expand or collapse all top-level bookmarks
-
From the options menu
 , choose Expand Top-Level Bookmarks or Collapse Top-Level Bookmarks.
, choose Expand Top-Level Bookmarks or Collapse Top-Level Bookmarks.
Add tagged bookmarks
Tagged bookmarks give you greater control over page content than do regular bookmarks. Because tagged bookmarks use the underlying structural information of the document elements (for example, heading levels, paragraphs, table titles), you can use them to edit the document, such as rearranging their corresponding pages in the PDF or deleting pages. If you move or delete a parent tagged bookmark, its children tagged bookmarks are moved or deleted along with it.
Many desktop publishing applications, such as Adobe InDesign® and Microsoft Word, create structured documents. When you convert these documents to PDF, the structure is converted to tags, which support the addition of tagged bookmarks. Converted web pages typically include tagged bookmarks.
If your document doesn't include tags, you can always add them in Acrobat.
-
In the Bookmarks panel, choose New Bookmarks From Structure from the options menu
 . (If this option isn't available, the document isn't structured.)
. (If this option isn't available, the document isn't structured.) -
Select the structure elements you want specified as tagged bookmarks. Ctrl-click to add to the selection.
The tagged bookmarks
 are nested under a new, untitled bookmark.
are nested under a new, untitled bookmark.
Source: https://helpx.adobe.com/acrobat/using/page-thumbnails-bookmarks-pdfs.html
Posted by: josiahjosiahromansone0273169.blogspot.com
